After adding all your parameters and variables. You are now required to define the specifics for your project.
Specific project settings, done in the analytics tab within the project:
4. Project Variables- Here you are required to add the specifics for your project. For example: if you have added "number of flats" in the steps before, now you are required to choose that variable along with the actual value.
Go to: Specific project 🡪 Analytics 🡪 
Select the variable and enter the value. Note that you can calculate per level from your BOQ or leave it empty and the system will calculate it for the whole project.
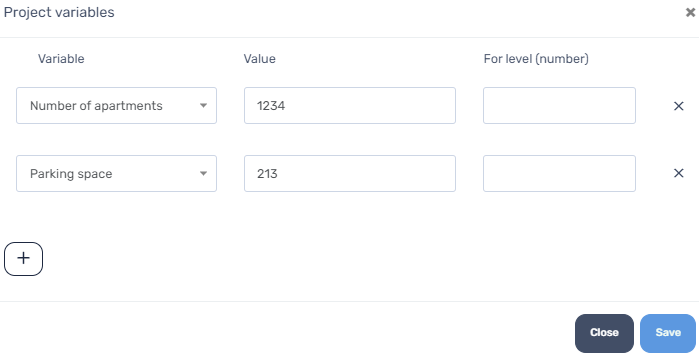
Press  to add a variable. If there is a variable that isn't shown in the list you can add it as stated above (base variables).
to add a variable. If there is a variable that isn't shown in the list you can add it as stated above (base variables).
5. Parameter List- After adding all your formulas, all you have to do is choose the relevant one from the list, the rest will be filled in automatically (coloured grey).
Go to: Specific project 🡪 Analytics 🡪 
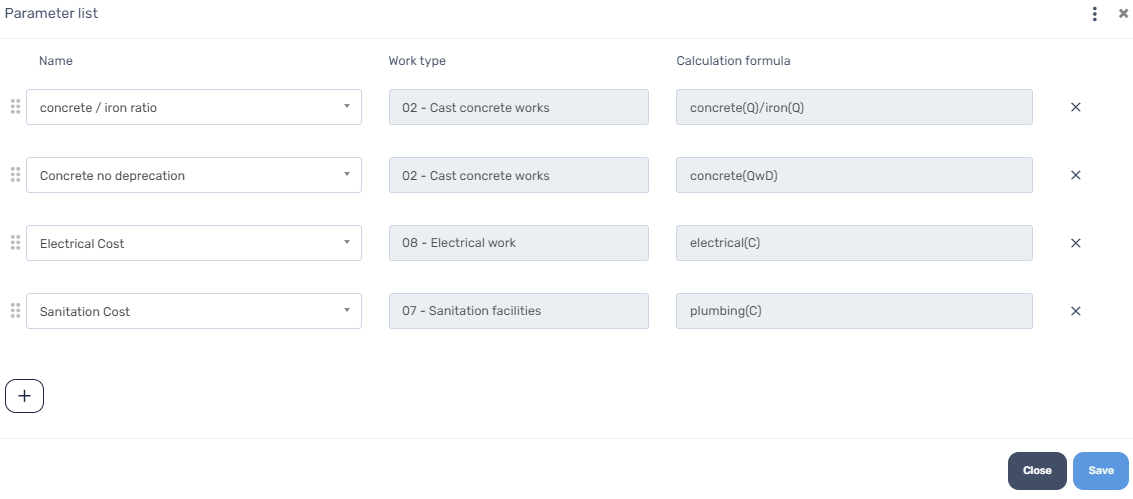
Press  to add a parameter. If there is a parameter that isn't shown in the list you can add it as stated above (analytic parameters).
to add a parameter. If there is a parameter that isn't shown in the list you can add it as stated above (analytic parameters).
Now all your data is ready for analysis!
The final step is to press 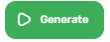 , the system will calculate all the data and show it to you accordingly.
, the system will calculate all the data and show it to you accordingly.
Additional features-
-
Columns- To add columns to your analytics summary page, please press
 the columns shown are per levels from your BOQ.
the columns shown are per levels from your BOQ. -
Order- To change the order of the parameters in the project you can easily press
 and drag them as you like.
and drag them as you like. -
Parameter Sets- All your parameters will be available from project to project, you can add each one seperately. Inorder to save time in your next project, can save a few parameters as a set by pressing
 🡪 save as analytic set 🡪 give it a name 🡪
🡪 save as analytic set 🡪 give it a name 🡪 
If you have already saved a set from an old project press  🡪 import analytic set🡪 choose the set and see what parameters are in it 🡪
🡪 import analytic set🡪 choose the set and see what parameters are in it 🡪 